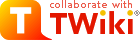
Difference: FileAttachment (1 vs. 21)
Revision 212014-05-20 - TWikiContributor
File AttachmentsEach topic can have one or more files of any type attached to it by using the Attach screen to upload (or download) files from your local PC. Attachments are stored under revision control: uploads are automatically backed up; all previous versions of a modified file can be retrieved.On this page:
What Are Attachments Good For?File Attachments can be used to archive data, or to create powerful customized groupware solutions, like file sharing and document management systems, and quick Web page authoring.Document Management System
File Sharing
Web Authoring
Uploading Files
| |||||||||||||||||||||||||
| Added: | |||||||||||||||||||||||||
| > > |
| ||||||||||||||||||||||||
Downloading Files
Moving Attachment FilesAn attachment can be moved between topics.
Deleting AttachmentsMove unwanted Attachments to webTrash, topic TrashAttachment.
Linking to Attached Files
File Attachment Contents TableFiles attached to a topic are displayed in a directory table, displayed at the bottom of the page, or optionally, hidden and accessed when you click Attach.
<--//twikiAttachments--> File Attachment ControlsClicking on aManage link takes you to a new page that looks a bit like this (depending on what skin is selected):
Attach new fileSelect a new local file to update attachmentSample.txt (UploadingUser)Upload up to 10000 KB. <-- /twikiFormStep--> <-- /twikiFormStep--> PropertiesImages will be displayed, for other attachments a link will be created. Attachments will not be shown in topic view page.<-- /twikiFormStep--> <-- /twikiFormStep--> <-- /twikiFormSteps--> or Cancel <--/patternTopicActions-->
| |||||||||||||||||||||||||
| Added: | |||||||||||||||||||||||||
| > > |
File namesFile systems tend to be liberal about characters used in file names. But there are characters which may cause problems if they are used in a file name of a TWiki attachment. As such, when TWiki saves an uploaded file attachment, it's saved as a file whose name is cleansed to avoid problems. Specifically:
| ||||||||||||||||||||||||
Known Issues
| |||||||||||||||||||||||||
Revision 202010-06-23 - TWikiContributor
File AttachmentsEach topic can have one or more files of any type attached to it by using the Attach screen to upload (or download) files from your local PC. Attachments are stored under revision control: uploads are automatically backed up; all previous versions of a modified file can be retrieved.On this page:
What Are Attachments Good For?File Attachments can be used to archive data, or to create powerful customized groupware solutions, like file sharing and document management systems, and quick Web page authoring.Document Management System
File Sharing
Web Authoring
Uploading Files
Downloading Files
Moving Attachment FilesAn attachment can be moved between topics.
Deleting AttachmentsMove unwanted Attachments to webTrash, topic TrashAttachment.
Linking to Attached Files
File Attachment Contents TableFiles attached to a topic are displayed in a directory table, displayed at the bottom of the page, or optionally, hidden and accessed when you click Attach. | |||||||||||||||||||||||
| Changed: | |||||||||||||||||||||||
| < < |
<--//twikiAttachments--> | ||||||||||||||||||||||
| > > |
| ||||||||||||||||||||||
| Added: | |||||||||||||||||||||||
| > > |
<--//twikiAttachments--> | ||||||||||||||||||||||
File Attachment ControlsClicking on aManage link takes you to a new page that looks a bit like this (depending on what skin is selected):
Attach new fileSelect a new local file to update attachmentSample.txt (UploadingUser)Upload up to 10000 KB. <-- /twikiFormStep--> <-- /twikiFormStep--> PropertiesImages will be displayed, for other attachments a link will be created. Attachments will not be shown in topic view page.<-- /twikiFormStep--> <-- /twikiFormStep--> <-- /twikiFormSteps--> or Cancel <--/patternTopicActions-->
Known Issues
| |||||||||||||||||||||||
Revision 192010-06-23 - TWikiContributor
File AttachmentsEach topic can have one or more files of any type attached to it by using the Attach screen to upload (or download) files from your local PC. Attachments are stored under revision control: uploads are automatically backed up; all previous versions of a modified file can be retrieved.On this page:
What Are Attachments Good For?File Attachments can be used to archive data, or to create powerful customized groupware solutions, like file sharing and document management systems, and quick Web page authoring.Document Management System
File Sharing | ||||||||||||||||||||||
| Changed: | ||||||||||||||||||||||
| < < |
| |||||||||||||||||||||
| > > |
| |||||||||||||||||||||
Web Authoring
Uploading Files
Downloading Files
| ||||||||||||||||||||||
| Changed: | ||||||||||||||||||||||
| < < |
| |||||||||||||||||||||
| > > |
| |||||||||||||||||||||
Moving Attachment FilesAn attachment can be moved between topics.
| ||||||||||||||||||||||
| Changed: | ||||||||||||||||||||||
| < < |
| |||||||||||||||||||||
| > > |
| |||||||||||||||||||||
Deleting AttachmentsMove unwanted Attachments to webTrash, topic TrashAttachment.
Linking to Attached Files
File Attachment Contents TableFiles attached to a topic are displayed in a directory table, displayed at the bottom of the page, or optionally, hidden and accessed when you click Attach.
<--//twikiAttachments--> File Attachment ControlsClicking on aManage link takes you to a new page that looks a bit like this (depending on what skin is selected):
Attach new fileSelect a new local file to update attachmentSample.txt (UploadingUser)Upload up to 10000 KB. <-- /twikiFormStep--> <-- /twikiFormStep--> PropertiesImages will be displayed, for other attachments a link will be created. Attachments will not be shown in topic view page.<-- /twikiFormStep--> <-- /twikiFormStep--> <-- /twikiFormSteps--> or Cancel <--/patternTopicActions-->
Known Issues
| ||||||||||||||||||||||
| Changed: | ||||||||||||||||||||||
| < < |
| |||||||||||||||||||||
| > > |
| |||||||||||||||||||||
| Changed: | ||||||||||||||||||||||
| < < | Related Topics: UserDocumentationCategory | |||||||||||||||||||||
| > > | Related Topics: UserDocumentationCategory, TWikiAccessControl | |||||||||||||||||||||
| ||||||||||||||||||||||
Revision 182005-03-27 - TWikiContributor
File AttachmentsEach topic can have one or more files of any type attached to it by using the Attach screen to upload (or download) files from your local PC. Attachments are stored under revision control: uploads are automatically backed up; all previous versions of a modified file can be retrieved.On this page:
What Are Attachments Good For?File Attachments can be used to archive data, or to create powerful customized groupware solutions, like file sharing and document management systems, and quick Web page authoring.Document Management System
File Sharing
Web Authoring
Uploading Files
| ||||||||||||||||||||||||||
| Changed: | ||||||||||||||||||||||||||
| < < |
| |||||||||||||||||||||||||
| > > |
| |||||||||||||||||||||||||
Downloading Files
Moving Attachment FilesAn attachment can be moved between topics.
Deleting AttachmentsMove unwanted Attachments to webTrash, topic TrashAttachment.
Linking to Attached Files
File Attachment Contents TableFiles attached to a topic are displayed in a directory table, displayed at the bottom of the page, or optionally, hidden and accessed when you click Attach.
<--//twikiAttachments--> File Attachment ControlsClicking on aManage link takes you to a new page that looks a bit like this (depending on what skin is selected):
Attach new fileSelect a new local file to update attachmentSample.txt (UploadingUser)Upload up to 10000 KB. <-- /twikiFormStep--> <-- /twikiFormStep--> PropertiesImages will be displayed, for other attachments a link will be created. Attachments will not be shown in topic view page.<-- /twikiFormStep--> <-- /twikiFormStep--> <-- /twikiFormSteps--> or Cancel <--/patternTopicActions-->
Known Issues
| ||||||||||||||||||||||||||
Revision 172005-03-27 - TWikiContributor
| Deleted: | |||||||||||||||
| < < | |||||||||||||||
| Changed: | |||||||||||||||
| < < | File Attachments | ||||||||||||||
| > > | File Attachments | ||||||||||||||
| Each topic can have one or more files of any type attached to it by using the Attach screen to upload (or download) files from your local PC. Attachments are stored under revision control: uploads are automatically backed up; all previous versions of a modified file can be retrieved. | |||||||||||||||
| Added: | |||||||||||||||
| > > | |||||||||||||||
What Are Attachments Good For?File Attachments can be used to archive data, or to create powerful customized groupware solutions, like file sharing and document management systems, and quick Web page authoring.Document Management System
File Sharing
Web Authoring
Uploading Files
Downloading Files
Moving Attachment FilesAn attachment can be moved between topics.
Deleting AttachmentsMove unwanted Attachments to webTrash, topic TrashAttachment.
Linking to Attached Files
File Attachment Contents TableFiles attached to a topic are displayed in a directory table, displayed at the bottom of the page, or optionally, hidden and accessed when you click Attach. | |||||||||||||||
| Changed: | |||||||||||||||
| < < |
| ||||||||||||||
| > > |
| ||||||||||||||
<--//twikiAttachments--> File Attachment ControlsClicking on aManage link takes you to a new page that looks a bit like this (depending on what skin is selected):
Attach new fileSelect a new local file to update attachmentSample.txt (UploadingUser)Upload up to 10000 KB. <-- /twikiFormStep--> <-- /twikiFormStep--> PropertiesImages will be displayed, for other attachments a link will be created. Attachments will not be shown in topic view page.<-- /twikiFormStep--> <-- /twikiFormStep--> <-- /twikiFormSteps--> or Cancel <--/patternTopicActions-->
Known Issues
| |||||||||||||||
Revision 162005-03-27 - TWikiContributor
On this page:
File AttachmentsEach topic can have one or more files of any type attached to it by using the Attach screen to upload (or download) files from your local PC. Attachments are stored under revision control: uploads are automatically backed up; all previous versions of a modified file can be retrieved.What Are Attachments Good For?File Attachments can be used to archive data, or to create powerful customized groupware solutions, like file sharing and document management systems, and quick Web page authoring.Document Management System
File Sharing
Web Authoring
Uploading Files
Downloading Files
Moving Attachment FilesAn attachment can be moved between topics.
Deleting AttachmentsMove unwanted Attachments to webTrash, topic TrashAttachment.
Linking to Attached Files
File Attachment Contents TableFiles attached to a topic are displayed in a directory table, displayed at the bottom of the page, or optionally, hidden and accessed when you click Attach. | ||||||||||||||||||||||
| Changed: | ||||||||||||||||||||||
| < < |
| |||||||||||||||||||||
| > > |
<--//twikiAttachments--> | |||||||||||||||||||||
| Deleted: | ||||||||||||||||||||||
| < < | ||||||||||||||||||||||
File Attachment ControlsClicking on aManage link takes you to a new page that looks a bit like this (depending on what skin is selected): | ||||||||||||||||||||||
| Changed: | ||||||||||||||||||||||
| < < | ||||||||||||||||||||||
| > > | ||||||||||||||||||||||
| Deleted: | ||||||||||||||||||||||
| < < | Update attachment
| |||||||||||||||||||||
| Version | Action | Date | Who | Comment |
|---|---|---|---|---|
| 1 | view | 22 Jul 2000 - 19:37 | UploadingUser | Just a sample |
<
| Previous upload |
Sample.txt (TWikiContributor)
|
Select a new local file to update this attachment. |
|---|---|---|
| Local file | Upload up to 10000 KB. | |
>
Sample.txt (UploadingUser)Upload up to 10000 KB.
<-- /twikiFormStep-->
<-- /twikiFormStep-->
Properties
Images will be displayed, for other attachments a link will be created. Attachments will not be shown in topic view page.<-- /twikiFormStep-->
<-- /twikiFormStep-->
<-- /twikiFormSteps-->
or Cancel
<--/patternTopicActions-->
<
| Link | Images will be displayed, for other attachments a link will be created. | |
|---|---|---|
| Hide file | Attachments will not be shown in topic view page. | |
- The first table is a list of all attachments, including their attributes. An
hmeans the attachment is hidden, it isn't listed when viewing a topic.
- The second table is all the versions of the attachment. Click on View to see that version. If it's the most recent version, you'll be taken to an URL that always displays the latest version, which is usually what you want.
- To change the comment on an attachment, enter a new comment and then click Change properties. Note that the comment listed against the specific version will not change, however the comment displayed when viewing the topic does change.
- To hide/unhide an attachment, enable the
Hide filecheckbox, then clickChange properties.
Known Issues
- Unlike topics, attachments are not locked during editing. As a workaround, you can change the comment to indicate an attachment file is being worked on - the comment on the specific version isn't lost, it's there when you list all versions of the attachment.
- Attachments are not secured. Anyone can read them if they know the name of the web, topic and attachment.
| META FILEATTACHMENT | attr="" comment="Just a sample" date="964294620" name="Sample.txt" path="C:\DATA\Sample.txt" size="30" user="TWikiContributor" version="" |
|---|---|
| META FILEATTACHMENT | attr="" comment="Smiley face" date="964294680" name="Smile.gif" path="C:\DATA\Smile.gif" size="94" user="TWikiContributor" version="" |
Revision 152005-03-27 - TWikiContributor
On this page:
File AttachmentsEach topic can have one or more files of any type attached to it by using the Attach screen to upload (or download) files from your local PC. Attachments are stored under revision control: uploads are automatically backed up; all previous versions of a modified file can be retrieved.What Are Attachments Good For?File Attachments can be used to archive data, or to create powerful customized groupware solutions, like file sharing and document management systems, and quick Web page authoring.Document Management System | |||||||||||||||
| Changed: | |||||||||||||||
| < < |
| ||||||||||||||
| > > |
| ||||||||||||||
File Sharing | |||||||||||||||
| Changed: | |||||||||||||||
| < < |
| ||||||||||||||
| > > |
| ||||||||||||||
Web Authoring | |||||||||||||||
| Changed: | |||||||||||||||
| < < |
| ||||||||||||||
| > > |
| ||||||||||||||
Uploading Files | |||||||||||||||
| Changed: | |||||||||||||||
| < < |
| ||||||||||||||
| > > |
| ||||||||||||||
Downloading Files | |||||||||||||||
| Changed: | |||||||||||||||
| < < |
| ||||||||||||||
| > > |
| ||||||||||||||
| Changed: | |||||||||||||||
| < < |
| ||||||||||||||
| > > |
| ||||||||||||||
Moving Attachment FilesAn attachment can be moved between topics. | |||||||||||||||
| Changed: | |||||||||||||||
| < < |
| ||||||||||||||
| > > |
| ||||||||||||||
Deleting AttachmentsMove unwanted Attachments to webTrash, topic TrashAttachment.
Linking to Attached Files | |||||||||||||||
| Changed: | |||||||||||||||
| < < |
| ||||||||||||||
| > > |
| ||||||||||||||
| Changed: | |||||||||||||||
| < < |
| ||||||||||||||
| > > |
| ||||||||||||||
| Changed: | |||||||||||||||
| < < |
| ||||||||||||||
| > > |
| ||||||||||||||
| Changed: | |||||||||||||||
| < < |
| ||||||||||||||
| > > |
| ||||||||||||||
File Attachment Contents TableFiles attached to a topic are displayed in a directory table, displayed at the bottom of the page, or optionally, hidden and accessed when you click Attach.
| |||||||||||||||
| Changed: | |||||||||||||||
| < < |
| ||||||||||||||
| > > |
| ||||||||||||||
File Attachment Controls
Clicking on aManage link takes you to a new page that looks a bit like this (depending on what skin is selected):
| Previous upload | ||||||||
|---|---|---|---|---|---|---|---|---|
| Changed: | ||||||||
| < < | Sample.txt (TWikiContributor) | |||||||
| > > | Sample.txt (TWikiContributor) | |||||||
| ||||||||
| Changed: | ||||||||
| < < |
| |||||||
| > > |
| |||||||
| Upload up to 10000 KB. | ||||||||
| Changed: | ||||||||
| < < |
| |||||||
| > > |
| |||||||
| Images will be displayed, for other attachments a link will be created. | ||||||||
| Changed: | ||||||||
| < < |
| |||||||
| > > |
| |||||||
| Changed: | ||||||||
| < < |
| |||||||
| > > |
| |||||||
| Changed: | ||||||||
| < < |
| |||||||
| > > |
| |||||||
Known Issues | ||||||||
| Changed: | ||||||||
| < < |
| |||||||
| > > |
| |||||||
Related Topics: UserDocumentationCategory
| ||||||||
Revision 142005-03-27 - TWikiContributor
On this page:
File AttachmentsEach topic can have one or more files of any type attached to it by using the Attach screen to upload (or download) files from your local PC. Attachments are stored under revision control: uploads are automatically backed up; all previous versions of a modified file can be retrieved.What Are Attachments Good For? | ||||||||||||||||||||||
| Changed: | ||||||||||||||||||||||
| < < | File Attachments can be used to create powerful customized groupware solutions, like file sharing and document management systems, and quick Web page authoring. | |||||||||||||||||||||
| > > | File Attachments can be used to archive data, or to create powerful customized groupware solutions, like file sharing and document management systems, and quick Web page authoring. | |||||||||||||||||||||
Document Management System
File Sharing
Web Authoring
Uploading Files
| ||||||||||||||||||||||
| Changed: | ||||||||||||||||||||||
| < < | ||||||||||||||||||||||
| > > |
| |||||||||||||||||||||
| Added: | ||||||||||||||||||||||
| > > |
| |||||||||||||||||||||
Downloading Files
Moving Attachment FilesAn attachment can be moved between topics.
Deleting AttachmentsMove unwanted Attachments to webTrash, topic TrashAttachment.
Linking to Attached Files
| ||||||||||||||||||||||
| Changed: | ||||||||||||||||||||||
| < < |
| |||||||||||||||||||||
| > > |
| |||||||||||||||||||||
| ||||||||||||||||||||||
| Changed: | ||||||||||||||||||||||
| < < |
| |||||||||||||||||||||
| > > |
| |||||||||||||||||||||
| ||||||||||||||||||||||
| Changed: | ||||||||||||||||||||||
| < < |
| |||||||||||||||||||||
| > > |
| |||||||||||||||||||||
| ||||||||||||||||||||||
| Changed: | ||||||||||||||||||||||
| < < |
| |||||||||||||||||||||
| > > |
| |||||||||||||||||||||
File Attachment Contents TableFiles attached to a topic are displayed in a directory table, displayed at the bottom of the page, or optionally, hidden and accessed when you click Attach. | ||||||||||||||||||||||
| Changed: | ||||||||||||||||||||||
| < < | ||||||||||||||||||||||
| > > | ||||||||||||||||||||||
| Deleted: | ||||||||||||||||||||||
| < < | ||||||||||||||||||||||
| Changed: | ||||||||||||||||||||||
| < < |
| |||||||||||||||||||||
| > > |
| |||||||||||||||||||||
| Deleted: | ||||||||||||||||||||||
| < < | ||||||||||||||||||||||
File Attachment Controls | ||||||||||||||||||||||
| Changed: | ||||||||||||||||||||||
| < < | Clicking on a Manage link takes you to a new page that looks like this: | |||||||||||||||||||||
| > > | Clicking on a Manage link takes you to a new page that looks a bit like this (depending on what skin is selected): | |||||||||||||||||||||
|
| ||||||||||||||||||||||
| Deleted: | ||||||||||||||||||||||
| < < |
| |||||||||||||||||||||
Update attachment | ||||||||||||||||||||||
| Changed: | ||||||||||||||||||||||
| < < | ||||||||||||||||||||||
| > > | ||||||||||||||||||||||
| ||||||||||||||||||||||
| Changed: | ||||||||||||||||||||||
| < < |
| |||||||||||||||||||||
| > > |
| |||||||||||||||||||||
| Added: | ||||||||||||||||||||||
| > > | ||||||||||||||||||||||
| Changed: | ||||||||||||||||||||||
| < < |
| |||||||||||||||||||||
| > > |
| |||||||||||||||||||||
| Deleted: | ||||||||||||||||||||||
| < < | C:\DATA\Sample.txt (PeterThoeny) | |||||||||||||||||||||
| Changed: | ||||||||||||||||||||||
| < < |
| |||||||||||||||||||||
| > > |
| |||||||||||||||||||||
| Added: | ||||||||||||||||||||||
| > > |
| |||||||||||||||||||||
| Changed: | ||||||||||||||||||||||
| < < | Help text ... Topic FileAttachment . { | | |||||||||||||||||||||
| > > | ||||||||||||||||||||||
| Deleted: | ||||||||||||||||||||||
| < < | ||||||||||||||||||||||
Known Issues
| ||||||||||||||||||||||
| Changed: | ||||||||||||||||||||||
| < < | ||||||||||||||||||||||
| > > |
| |||||||||||||||||||||
| Added: | ||||||||||||||||||||||
| > > | ||||||||||||||||||||||
| Changed: | ||||||||||||||||||||||
| < < |
| |||||||||||||||||||||
| > > | Related Topics: UserDocumentationCategory | |||||||||||||||||||||
| Added: | ||||||||||||||||||||||
| > > |
| |||||||||||||||||||||
Revision 132004-05-08 - PeterThoeny
| Changed: | ||||||||||||||||||||
| < < | On this page:
File AttachmentsEach topic can have one or more files of any type attached to it by using the Attach screen to upload (or download) files from your local PC. Attachments are stored under revision control: uploads are automatically backed up; all previous versions of a modified file can be retrieved.What Are Attachments Good For?File Attachments can be used to create powerful customized groupware solutions, like file sharing and document management systems, and quick Web page authoring.Document Management System
File Sharing
Web Authoring
Uploading Files
Downloading Files
Moving Attachment FilesAn attachment can be moved between topics.
Deleting AttachmentsMove unwanted Attachments to webTrash, topic TrashAttachment.
Linking to Attached Files
File Attachment Contents TableFiles attached to a topic are displayed in a directory table, displayed at the bottom of the page, or optionally, hidden and accessed when you click Attach.
File Attachment ControlsClicking on aManage link takes you to a new page that looks like this:
Known Issues
| |||||||||||||||||||
| > > | On this page:
File AttachmentsEach topic can have one or more files of any type attached to it by using the Attach screen to upload (or download) files from your local PC. Attachments are stored under revision control: uploads are automatically backed up; all previous versions of a modified file can be retrieved.What Are Attachments Good For?File Attachments can be used to create powerful customized groupware solutions, like file sharing and document management systems, and quick Web page authoring.Document Management System
File Sharing
Web Authoring
Uploading Files
Downloading Files
Moving Attachment FilesAn attachment can be moved between topics.
Deleting AttachmentsMove unwanted Attachments to webTrash, topic TrashAttachment.
Linking to Attached Files
File Attachment Contents TableFiles attached to a topic are displayed in a directory table, displayed at the bottom of the page, or optionally, hidden and accessed when you click Attach.
File Attachment ControlsClicking on aManage link takes you to a new page that looks like this:
Known Issues
| |||||||||||||||||||
| Added: | ||||||||||||||||||||
| > > | ||||||||||||||||||||
| ||||||||||||||||||||
Revision 122004-01-12 - PeterThoeny
On this page:
File AttachmentsEach topic can have one or more files of any type attached to it by using the Attach screen to upload (or download) files from your local PC. Attachments are stored under revision control: uploads are automatically backed up; all previous versions of a modified file can be retrieved.What Are Attachments Good For?File Attachments can be used to create powerful customized groupware solutions, like file sharing and document management systems, and quick Web page authoring.Document Management System
File Sharing
Web Authoring
Uploading Files
Downloading Files
Moving Attachment FilesAn attachment can be moved between topics. | ||||||||||||||||||||||
| Changed: | ||||||||||||||||||||||
| < < |
| |||||||||||||||||||||
| > > |
| |||||||||||||||||||||
Deleting Attachments | ||||||||||||||||||||||
| Changed: | ||||||||||||||||||||||
| < < | It is not possible to delete attached files directly. You can delete a topic, and its attachments with it. | |||||||||||||||||||||
| > > | Move unwanted Attachments to web Trash, topic TrashAttachment. | |||||||||||||||||||||
| Deleted: | ||||||||||||||||||||||
| < < |
| |||||||||||||||||||||
Linking to Attached Files
File Attachment Contents TableFiles attached to a topic are displayed in a directory table, displayed at the bottom of the page, or optionally, hidden and accessed when you click Attach. | ||||||||||||||||||||||
| Changed: | ||||||||||||||||||||||
| < < |
| |||||||||||||||||||||
| > > |
| |||||||||||||||||||||
File Attachment Controls | ||||||||||||||||||||||
| Changed: | ||||||||||||||||||||||
| < < | Clicking on an Action link takes you to a new page that looks like this: | |||||||||||||||||||||
| > > | Clicking on a Manage link takes you to a new page that looks like this: | |||||||||||||||||||||
|
| ||||||||||||||||||||||
| Changed: | ||||||||||||||||||||||
| < < |
| |||||||||||||||||||||
| > > |
| |||||||||||||||||||||
Update attachment | ||||||||||||||||||||||
| Changed: | ||||||||||||||||||||||
| < < |
| |||||||||||||||||||||
| > > |
| |||||||||||||||||||||
Known Issues
| ||||||||||||||||||||||
Revision 112003-12-26 - PeterThoeny
On this page:
File AttachmentsEach topic can have one or more files of any type attached to it by using the Attach screen to upload (or download) files from your local PC. Attachments are stored under revision control: uploads are automatically backed up; all previous versions of a modified file can be retrieved.What Are Attachments Good For?File Attachments can be used to create powerful customized groupware solutions, like file sharing and document management systems, and quick Web page authoring.Document Management System
File Sharing
Web Authoring
Uploading Files
| ||||||||||||||||||||
| Changed: | ||||||||||||||||||||
| < < |
| |||||||||||||||||||
| > > |
| |||||||||||||||||||
Downloading Files
Moving Attachment FilesAn attachment can be moved between topics.
Deleting AttachmentsIt is not possible to delete attached files directly. You can delete a topic, and its attachments with it.
Linking to Attached Files
File Attachment Contents TableFiles attached to a topic are displayed in a directory table, displayed at the bottom of the page, or optionally, hidden and accessed when you click Attach.
File Attachment ControlsClicking on anAction link takes you to a new page that looks like this:
Known Issues
| ||||||||||||||||||||
| Changed: | ||||||||||||||||||||
| < < | ||||||||||||||||||||
| > > | ||||||||||||||||||||
| ||||||||||||||||||||
Revision 102002-05-04 - MikeMannix
| Changed: | |||||||||||||||
| < < | File Attachments | ||||||||||||||
| > > | File Attachments | ||||||||||||||
| Changed: | |||||||||||||||
| < < | Each topic can have files attached to it, similar to an email attachment. Use your browser to upload or download a file. | ||||||||||||||
| > > | Each topic can have one or more files of any type attached to it by using the Attach screen to upload (or download) files from your local PC. Attachments are stored under revision control: uploads are automatically backed up; all previous versions of a modified file can be retrieved. | ||||||||||||||
| Deleted: | |||||||||||||||
| < < | Attachments are stored under revision control, so uploads can never be lost, and files changes can be made with a rollback option that lets you retrieve all previous versions. | ||||||||||||||
| Changed: | |||||||||||||||
| < < | What Are Attachments Good For? | ||||||||||||||
| > > | What Are Attachments Good For? | ||||||||||||||
| Changed: | |||||||||||||||
| < < | File Attachments can be used to create powerful groupware solutions - file sharing, document management - and for speedy Web authoring. | ||||||||||||||
| > > | File Attachments can be used to create powerful customized groupware solutions, like file sharing and document management systems, and quick Web page authoring. | ||||||||||||||
| Changed: | |||||||||||||||
| < < | Document Management System | ||||||||||||||
| > > | Document Management System | ||||||||||||||
| Changed: | |||||||||||||||
| < < |
| ||||||||||||||
| > > |
| ||||||||||||||
| Changed: | |||||||||||||||
| < < | File Sharing | ||||||||||||||
| > > | File Sharing | ||||||||||||||
| |||||||||||||||
| Changed: | |||||||||||||||
| < < | Web Authoring | ||||||||||||||
| > > | Web Authoring | ||||||||||||||
| Changed: | |||||||||||||||
| < < |
| ||||||||||||||
| > > |
| ||||||||||||||
| Changed: | |||||||||||||||
| < < | Uploading Files | ||||||||||||||
| > > | Uploading Files | ||||||||||||||
| Changed: | |||||||||||||||
| < < |
| ||||||||||||||
| > > |
| ||||||||||||||
| Deleted: | |||||||||||||||
| < < |
| ||||||||||||||
| |||||||||||||||
| Added: | |||||||||||||||
| > > |
| ||||||||||||||
| Changed: | |||||||||||||||
| < < | Downloading Files | ||||||||||||||
| > > | Downloading Files | ||||||||||||||
| Changed: | |||||||||||||||
| < < |
| ||||||||||||||
| > > |
| ||||||||||||||
| Changed: | |||||||||||||||
| < < |
| ||||||||||||||
| > > |
| ||||||||||||||
| Changed: | |||||||||||||||
| < < | Moving Attachment Files | ||||||||||||||
| > > | Moving Attachment Files | ||||||||||||||
| Changed: | |||||||||||||||
| < < | An attachement can be moved between topics. To do this click Action on the attachment to be moved. On the control page, select the new web and topic, the click Move. The attachment and its version history are moved. The original location is stored as topic Meta Data. | ||||||||||||||
| > > | An attachment can be moved between topics. | ||||||||||||||
| Added: | |||||||||||||||
| > > |
| ||||||||||||||
| Changed: | |||||||||||||||
| < < | Deleting Attachments | ||||||||||||||
| > > | Deleting Attachments | ||||||||||||||
| Changed: | |||||||||||||||
| < < | It is not possible to delete attached files with the current TWiki implementation. However, they can be moved to another topic. You may care to have a topic Trash.TrashAttachments - move attachments that are no longer wanted here. | ||||||||||||||
| > > | It is not possible to delete attached files directly. You can delete a topic, and its attachments with it. | ||||||||||||||
| Added: | |||||||||||||||
| > > |
| ||||||||||||||
| Changed: | |||||||||||||||
| < < | Linking to Attached Files | ||||||||||||||
| > > | Linking to Attached Files | ||||||||||||||
| |||||||||||||||
| Changed: | |||||||||||||||
| < < |
| ||||||||||||||
| > > |
| ||||||||||||||
| Changed: | |||||||||||||||
| < < |
| ||||||||||||||
| > > |
| ||||||||||||||
| |||||||||||||||
| Changed: | |||||||||||||||
| < < |
| ||||||||||||||
| > > |
| ||||||||||||||
| |||||||||||||||
| Changed: | |||||||||||||||
| < < |
| ||||||||||||||
| > > |
| ||||||||||||||
| Changed: | |||||||||||||||
| < < | File Attachment Contents Table | ||||||||||||||
| > > | File Attachment Contents Table | ||||||||||||||
Files attached to a topic are displayed in a directory table, displayed at the bottom of the page, or optionally, hidden and accessed when you click Attach.
| |||||||||||||||
| Changed: | |||||||||||||||
| < < |
| ||||||||||||||
| > > |
| ||||||||||||||
| Changed: | |||||||||||||||
| < < | File Attachment Controls | ||||||||||||||
| > > | File Attachment Controls | ||||||||||||||
| Changed: | |||||||||||||||
| < < | Clicking on an Action link takes you to a new page that looks like this: | ||||||||||||||
| > > | Clicking on an Action link takes you to a new page that looks like this: | ||||||||||||||
|
| |||||||||||||||
| Changed: | |||||||||||||||
| < < |
| ||||||||||||||
| > > |
| ||||||||||||||
Update attachment Sample.txt
| Version: | Action: | Date: | Who: | Comment: | |||||||
|---|---|---|---|---|---|---|---|---|---|---|---|
| Changed: | |||||||||||
| < < |
| ||||||||||
| > > |
| ||||||||||
| |||||||||||
| Changed: | |||||||||||
| < < |
| ||||||||||
| > > |
| ||||||||||
| Changed: | |||||||||||
| < < | Known Issues | ||||||||||
| > > | Known Issues | ||||||||||
| Changed: | |||||||||||
| < < |
| ||||||||||
| > > |
| ||||||||||
| Added: | |||||||||||
| > > | |||||||||||
| |||||||||||
Revision 92001-12-04 - PeterThoeny
On this page:
File AttachmentsEach topic can have files attached to it, similar to an email attachment. Use your browser to upload or download a file. Attachments are stored under revision control, so uploads can never be lost, and files changes can be made with a rollback option that lets you retrieve all previous versions.What Are Attachments Good For?File Attachments can be used to create powerful groupware solutions - file sharing, document management - and for speedy Web authoring.Document Management System
File Sharing
Web Authoring
Uploading Files
Downloading Files
Moving Attachment FilesAn attachement can be moved between topics. To do this click Action on the attachment to be moved. On the control page, select the new web and topic, the click Move. The attachment and its version history are moved. The original location is stored as topic Meta Data.Deleting AttachmentsIt is not possible to delete attached files with the current TWiki implementation. However, they can be moved to another topic. You may care to have a topic Trash.TrashAttachments - move attachments that are no longer wanted here.Linking to Attached Files
File Attachment Contents TableFiles attached to a topic are displayed in a directory table, displayed at the bottom of the page, or optionally, hidden and accessed when you click Attach.
| |||||||||||||
| Changed: | |||||||||||||
| < < |
| ||||||||||||
| > > |
| ||||||||||||
 , an image.
, an image.